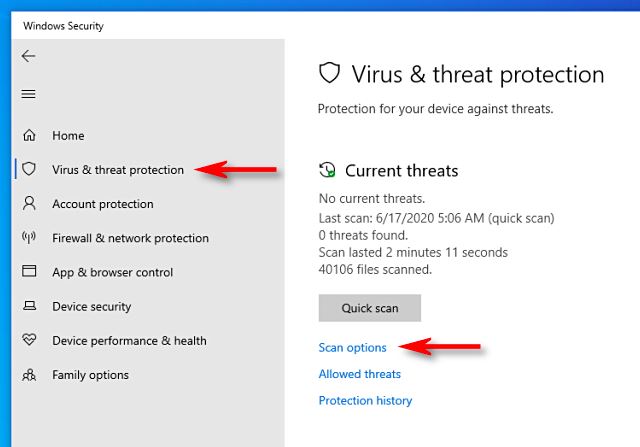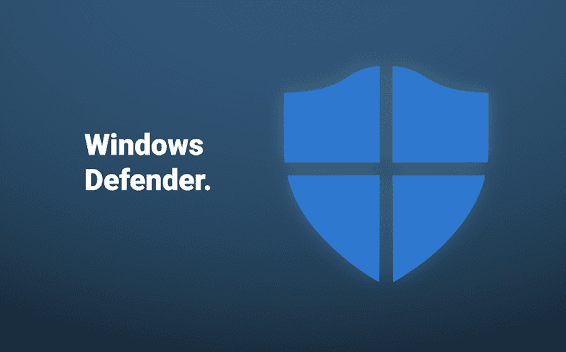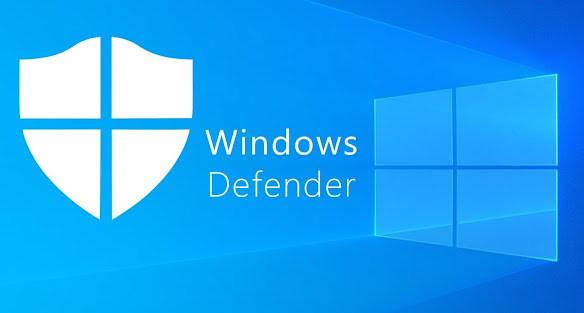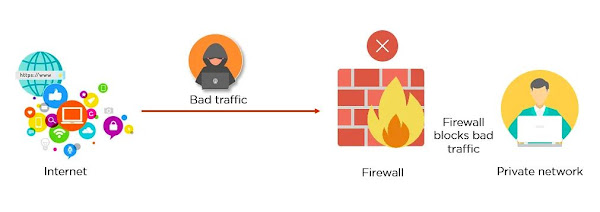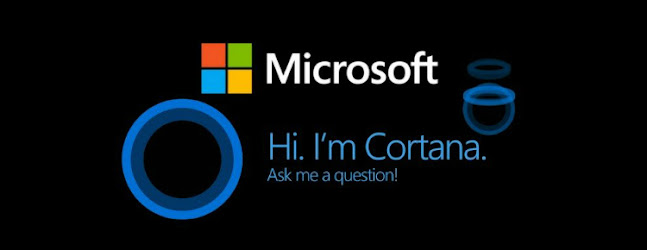How to Restore Your Mac to a Previous Date and Solve Any Issue

How to Restore Your Mac to a Previous Date and Solve Any Issue If you're a Mac user, you may have experienced slow performance or other issues that make it frustrating to use your computer. Fortunately, there's a solution that can help restore your Mac to its previous state: restoring it to a previous date. This is a powerful tool that allows you to undo any changes that may have caused problems on your Mac, such as a software update that's caused compatibility issues with other programs. Restoring your Mac to a previous date can also be useful if you accidentally deleted important files or made changes to your settings that you want to undo. In this article, we'll walk you through the process of restoring your Mac to a previous date, step by step. With this powerful tool at your disposal, you'll be able to keep your Mac running smoothly and efficiently. Why Restoring a Mac to a Previous Date is Helpful Definition of System Restore System Restore is a feature