Where are Windows Firewall Rules Stored?
Where are Windows Firewall Rules Stored?
If you are running Windows operating system on your computer, then you must have heard of the Windows Firewall.
It is a built-in security feature that helps protect your computer from unauthorized access to your network and system.
The Windows Firewall works by blocking incoming and outgoing traffic based on a set of predefined rules.
But, have you ever wondered where these rules are stored? In this article, we will explore the location of Windows Firewall rules and how you can access them.
Windows Firewall Rules
Before we delve into where the Windows Firewall rules are stored, it is essential to have a basic understanding of how the Windows Firewall works.
Windows Firewall is a network security system that monitors and controls incoming and outgoing network traffic based on predetermined security rules.
These rules are configured by system administrators and users and define what traffic should be allowed or blocked based on different criteria such as port number, protocol, IP address, etc.
Where are Windows Firewall Rules Stored?
Windows Firewall rules are stored in the Windows Registry. The Registry is a hierarchical database that stores configuration settings and options on Microsoft Windows operating systems.
All the Windows Firewall rules are stored in the Registry subkeys located at
HKEY_LOCAL_MACHINE\SYSTEM\CurrentControlSet\Services\SharedAccess\Parameters\FirewallPolicy.
Under the FirewallPolicy key, there are several subkeys that correspond to the different network profiles (domain, private, and public) and the types of rules (inbound and outbound) that have been configured.
Each subkey contains a set of values that define the properties of the rules, such as the name of the rule, the program or service that the rule applies to, the ports that the rule is applicable to, and so on.
How to Access Windows Firewall Rules?
There are different ways to access the Windows Firewall rules depending on the version of Windows you are using.
Windows 7 and Earlier
If you are using Windows 7 or earlier versions, you can access the Windows Firewall rules by following these steps:
Click on the Start button and select Control Panel.
In the Control Panel window, click on System and Security.
Under the Windows Firewall section, click on Allow a program or feature through Windows Firewall.
In the Allowed Programs window, click on the Change settings button.
You will now see a list of programs and features that have been allowed or blocked by the Windows Firewall. You can modify these settings as required.
Windows 8 and 10
If you are using Windows 8 or 10, you can access the Windows Firewall rules by following these steps:
Press the Windows key + X and select Control Panel from the menu.
In the Control Panel window, click on System and Security.
Under the Windows Firewall section, click on Allow an app or feature through Windows Firewall.
In the Allowed Apps window, you can modify the settings as required.
Alternatively, you can also access the Windows Firewall rules by using the Command Prompt. Follow these steps:
Open the Command Prompt by pressing the Windows key + R and typing "cmd" in the Run dialog box.
Type "netsh advfirewall firewall show rule name=all" and press Enter.
You will now see a list of all the Windows Firewall rules that have been configured on your computer.
FAQs
Can I delete Windows Firewall rules?
Yes, you can delete Windows Firewall rules. You can do this by accessing the Windows Firewall settings and removing the rule that you want to delete.
Alternatively, you can use the Command Prompt to delete a specific rule by using the "netsh advfirewall firewall delete rule" command followed by the name or number of the rule you want to delete.
It is important to note that deleting a rule may affect your computer's security settings, so you should only delete a rule if you are sure that it is no longer required.
How do I copy Windows Firewall rules?
If you need to copy Windows Firewall rules from one computer to another, you can use the "Windows Firewall with Advanced Security" snap-in in the Microsoft Management Console (MMC).
Here are the steps to copy Windows Firewall rules:
Open the "Windows Firewall with Advanced Security" snap-in by typing "wf.msc" in the Windows search bar and selecting "Windows Firewall with Advanced Security" from the results.
In the snap-in, select "Inbound Rules" or "Outbound Rules" from the left-hand pane, depending on which type of rule you want to copy.
Right-click on the rule that you want to copy and select "Export". Choose a location and name for the exported rule file and click "Save".
Transfer the exported rule file to the destination computer using a USB drive or other means.
On the destination computer, open the "Windows Firewall with Advanced Security" snap-in and select "Inbound Rules" or "Outbound Rules" from the left-hand pane, depending on which type of rule you want to copy.
Right-click on the right-hand pane and select "Import". Browse to the location where you saved the exported rule file, select it, and click "Open".
The rule will be imported and added to the Windows Firewall rules on the destination computer.
Note that the exported rule file contains the configuration settings for the rule, but not the actual program or service associated with the rule. You may need to manually adjust the rule settings if the program or service name is different on the destination computer.
Conclusion:
Windows Firewall is an essential security feature that helps protect your computer from unauthorized access to your network and system.
The Windows Firewall rules are stored in the Windows Registry and can be accessed and modified using the Control Panel or Command Prompt.
Understanding the location of the Windows Firewall rules can help you better manage your computer's security settings and protect it from potential security threats.
#firewall #cybersecurity #security #hacking #internet
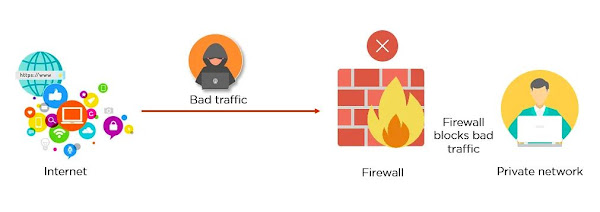


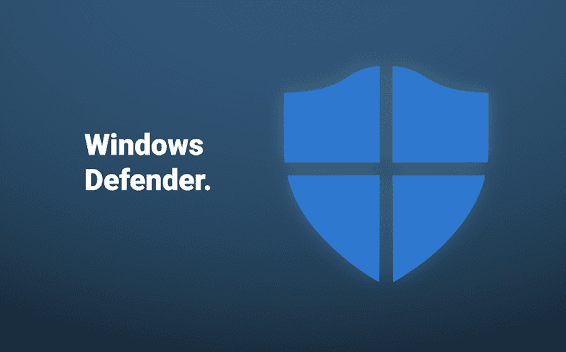
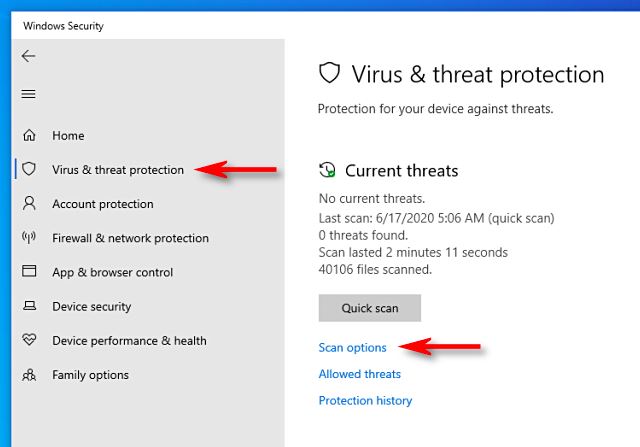
Comments
Post a Comment