How to Restore Your Mac to a Previous Date and Solve Any Issue
How to Restore Your Mac to a Previous Date and Solve Any Issue
If you're a Mac user, you may have experienced slow performance or other issues that make it frustrating to use your computer.
Fortunately, there's a solution that can help restore your Mac to its previous state: restoring it to a previous date.
This is a powerful tool that allows you to undo any changes that may have caused problems on your Mac, such as a software update that's caused compatibility issues with other programs.
Restoring your Mac to a previous date can also be useful if you accidentally deleted important files or made changes to your settings that you want to undo.
In this article, we'll walk you through the process of restoring your Mac to a previous date, step by step. With this powerful tool at your disposal, you'll be able to keep your Mac running smoothly and efficiently.
Why Restoring a Mac to a Previous Date is Helpful
Definition of System Restore
System Restore is a feature in Mac OS that allows you to restore your Mac to a previous state. It works by creating a backup of your system settings, applications, and user files at a specific point in time.
If you experience issues with your Mac, you can use this backup to restore your computer to the state it was in at the time the backup was created.
Benefits of Restoring a Mac to a Previous Date
Undo Unwanted Changes
Restoring your Mac to a previous date can be helpful if you accidentally made changes to your computer's settings or deleted important files.
For example, if you accidentally deleted a file you need, you can restore your Mac to the state it was in before the file was deleted.
Resolve Software Conflicts
Sometimes, a software update can cause conflicts with other programs on your Mac, leading to performance issues or crashes.
By restoring your Mac to a previous date, you can undo the software update and restore your computer to a state where it was working properly.
Improve Performance
Over time, your Mac may start to run more slowly as a result of installing new software, updates, and other changes.
By restoring your Mac to a previous date, you can undo some of these changes and improve the performance of your computer.
Save Time
Restoring your Mac to a previous date can save you time and effort by avoiding the need to troubleshoot problems manually.
Instead of spending hours trying to diagnose and fix an issue, you can simply restore your Mac to a previous date and be up and running again in no time.
How to Restore a Mac to a Previous Date
If you're experiencing issues with your Mac, restoring it to a previous date can be a powerful tool to help undo unwanted changes, resolve software conflicts, improve performance, and save time. Here's how to do it:
Backup Your Mac
Before you can restore your Mac to a previous date, you'll need to make sure that you have a backup of your computer from the time you want to restore to. You can use Time Machine, which is built into Mac OS, to create a backup of your Mac.
To use Time Machine, connect an external hard drive to your Mac and follow the prompts to set up Time Machine. Once Time Machine is set up, it will automatically back up your Mac on a regular basis.
Check the Date of the Backup
Once you have a backup of your Mac, check the date of the backup to make sure it's from the time you want to restore to. You can do this by opening Time Machine and selecting the date you want to restore to.
To open Time Machine, click on the Time Machine icon in the menu bar or go to "System Preferences" and click on "Time Machine." Use the timeline on the right-hand side of the screen to select the date you want to restore to.
Enter Recovery Mode
To restore your Mac to a previous date, you'll need to enter recovery mode. To do this, restart your Mac and hold down the Command + R keys until you see the Apple logo.
In recovery mode, you'll see a menu with several options. Select "Restore From Time Machine Backup" and click "Continue."
Choose the Backup to Restore From
You'll then be prompted to choose the backup you want to restore from. Select the backup with the date you want to restore to and click "Continue."
Restore the Backup
Once you've selected the backup you want to restore from, click "Restore" and wait for the restore process to complete. This may take some time, depending on the size of the backup.
During the restore process, your Mac will copy all the files from the backup to your hard drive. This will overwrite any files on your Mac that were created or modified after the date of the backup.
Verify the Restore Was Successful
After the restore process is complete, your Mac will restart. Verify that the restore was successful by checking that your Mac is running smoothly and that any issues you were experiencing have been resolved.
If you're still experiencing issues after the restore, you may need to try restoring from a different backup or contact Apple support for further assistance.
Common Issues and Solutions
Backup not available
If you don't have a backup available from the time you want to restore to, you won't be able to restore your Mac. Make sure to regularly back up your Mac using Time Machine or another backup solution.
Restore taking too long
Depending on the size of your backup and the speed of your computer, the restore process can take a long time. Be patient and wait for the process to complete. If it's taking an excessively long time, check that your computer is plugged in and not in sleep mode.
Error messages during restore
If you encounter an error message during the restore process, try restarting your Mac and attempting the restore again. If the issue persists, you may need to try restoring from a different backup or contact Apple support for further assistance.
Data loss
When you restore your Mac to a previous date, any files created or modified after the date of the backup will be overwritten. Make sure to back up any important files before restoring your Mac to avoid data loss.
Failure to fix the issue
While restoring your Mac to a previous date can fix many issues, it's not a guaranteed solution for all problems. If you're still experiencing issues after the restore, you may need to try other troubleshooting steps or contact Apple support for further assistance.
Conclusion:
Restoring your Mac to a previous date can be a useful tool for resolving issues and getting your computer back to working order.
Whether you're experiencing software problems or want to revert to an earlier version of your operating system, restoring to a previous date can help.
By following the steps outlined in this article, you can easily restore your Mac to a previous date using Time Machine or other backup solutions.
It's important to remember to back up your data regularly to avoid data loss and to be aware of the common issues and solutions that may arise during the restore process.
If you're still experiencing issues after restoring your Mac, don't hesitate to reach out to Apple support for further assistance. With a little patience and persistence, you can get your Mac back to running smoothly and efficiently.


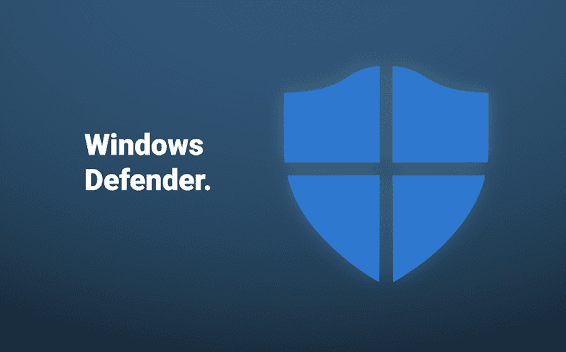
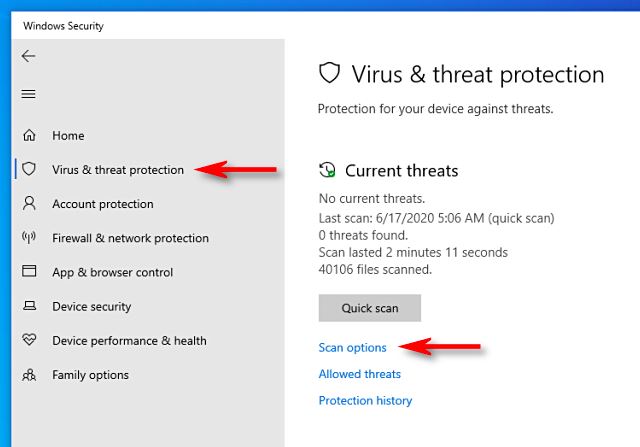
Comments
Post a Comment