How to Scan with Windows Defender: Detailed Guide
With the increasing threat of online attacks, it's important to have reliable antivirus software installed on your device. Windows Defender is a built-in antivirus program that offers real-time protection against various types of malware and other online threats.
In this article, we will show you how to use Windows Defender to perform quick scans, full scans, and custom scans to keep your computer safe and secure.
What is Windows Defender?
Windows Defender is a built-in antivirus program that comes pre-installed on most Windows systems.
It offers real-time protection against various types of malware, viruses, and other online threats. Windows Defender uses real-time protection to scan and monitor your computer for threats continuously.
It also offers the option to schedule regular scans and custom scans.
How to Check if Windows Defender is Enabled
Before performing a scan with Windows Defender, it's important to ensure that it is enabled on your computer. Here's how to check:
- Click the "Start" button and type "Windows Security" in the search box.
- Select "Windows Security" from the search results.
- Click "Virus & threat protection."
- Under "Virus & threat protection settings," make sure that "Real-time protection" is turned on.
How to Schedule a Windows Defender Scan
Windows Defender offers the option to schedule regular scans, which is an easy way to ensure that your computer is regularly checked for viruses and other online threats. Here's how to schedule a Windows Defender scan:
- Click the "Start" button and type "Task Scheduler" in the search box.
- Select "Task Scheduler" from the search results.
- Click "Create Task" in the right-hand pane.
- Enter a name for the task, such as "Windows Defender Scan."
- Click the "Triggers" tab and then click "New."
- Select how often you want the scan to run, such as daily or weekly, and set the time.
- Click the "Actions" tab and then click "New."
- Select "Start a program" and enter "C:\Program Files\Windows Defender\MpCmdRun.exe" in the "Program/script" box.
- In the "Add arguments" box, type "-Scan -ScanType 2" for a full scan, "-Scan -ScanType 1" for a quick scan, or "-Scan -CustomScan [path to file]" for a custom scan.
- Click "OK" to save the task.
How to Perform a Quick Scan with Windows Defender
To perform a quick scan with Windows Defender, follow these steps:
- Click the "Start" button and type "Windows Security" in the search box.
- Select "Windows Security" from the search results.
- Click "Virus & threat protection."
- Under "Quick scan," click "Scan now."
- Windows Defender will now scan your computer for viruses and other online threats. The scan usually takes a few minutes, depending on the size of your hard drive and the number of files on your computer.
- Once the scan is complete, Windows Defender will display the results. If no threats are found, Windows Defender will display a message stating that your device is up-to-date and secure. If Windows Defender finds a threat, it will display the details of the threat and recommend a course of action.
It's a good idea to perform a quick scan with Windows Defender at least once a week to keep your computer safe from viruses and other online threats.
Does Windows Defender automatically scan files?
Yes, Windows Defender automatically scans files on your computer in real-time. This means that as soon as a file is downloaded or opened, Windows Defender will scan it for viruses, malware, and other online threats.
If a threat is detected, Windows Defender will take appropriate action to prevent the threat from causing harm to your computer or personal information.
In addition to real-time scanning, Windows Defender also provides the option to perform scheduled scans on a regular basis.
This can be useful for performing more thorough scans of your computer and ensuring that your device stays up-to-date and secure.
It's important to note that Windows Defender is designed to work seamlessly in the background, without disrupting your normal computer activities.
By utilizing the real-time scanning feature and regularly performing scheduled scans, you can help keep your computer safe from potential online threats and enjoy a more secure and worry-free computing experience.
Conclusion:
Performing a quick scan with Windows Defender is a simple and effective way to keep your computer safe from viruses and other online threats.
By following the steps outlined in this article, you can quickly and easily initiate a scan and receive real-time protection against potential threats.
Additionally, it's recommended to perform a quick scan at least once a week to ensure that your computer stays up-to-date and secure.
Windows Defender is a reliable and effective antivirus software that comes built-in with Windows 10.
It provides a variety of features and benefits, including real-time protection, automatic updates, and compatibility with other Microsoft products.
By utilizing Windows Defender, you can protect your computer and your personal information from potential online threats.
Overall, taking the time to perform regular scans with Windows Defender can give you peace of mind and protect you from the many risks associated with using the internet.
Don't hesitate to start using Windows Defender today and take the necessary steps to ensure the safety and security of your computer.
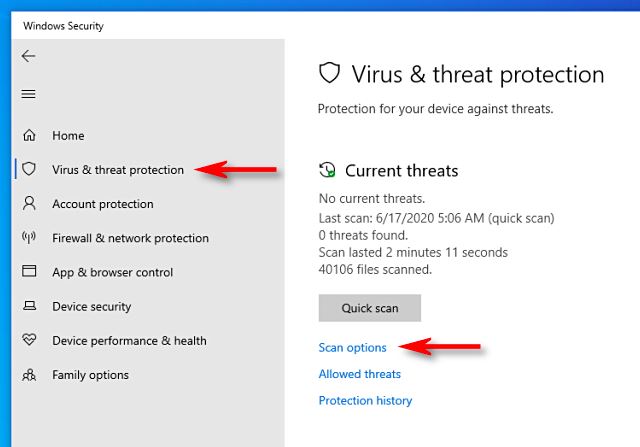

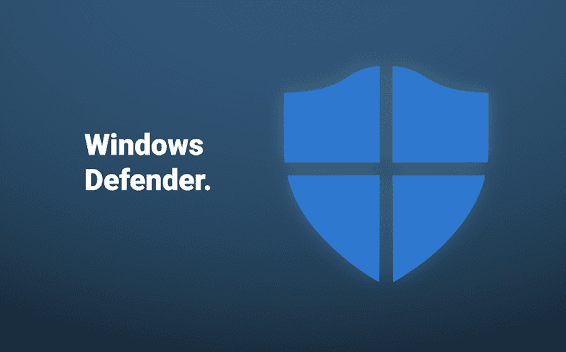
Comments
Post a Comment