How to Turn Off Windows Defender: Step-by-Step Guide
How to Turn Off Windows Defender: Step-by-Step Guide
Windows Defender might have interacted with your favorite antivirus or firewall software as a Windows user.
You may also want to temporarily disable Windows Defender to run a particular program or troubleshoot technical issues.
No matter the reason, disabling Windows Defender is a difficult task, especially if your aren't tech-savvy.
This article will show you how to disable Windows Defender on your computer.
We will show you both permanent and manual ways to disable Windows Defender.
Why you might want to turn off Windows Defender?
Before we get into how to turn off Windows Defender let's first explain why. Here are some reasons:
- Windows Defender interferes with your favorite antivirus or firewall software
- You can run a program that is not compatible with Windows Defender
- Windows Defender: Troubleshooting technical issues
- You can customize your Windows settings to improve performance and security
- Windows Defender notifications and false-positive alerts should be avoided
Step-By-Step Guide to Turn off Windows Defender Temporarily
These steps will allow you to temporarily disable Windows Defender
Method 1 - Using Windows Security App
- Click on the Windows Start Menu and choose "Settings".
- Click on "Update and Security" then choose "Windows Security" in the left pane.
- Click on "Virus and threat protection".
- Under "Virus & Threat Protection Settings", click on "Manage settings."
- Turn off Windows Defender's "Real-time Protection" switch temporarily.
Method 2 - Using the Group Policy Editor
- To open the Run dialog box, press the "Windows" and "R" keys simultaneously.
- Enter "gpedit.msc", and hit the "Enter" key.
- Go to "Computer Configuration", "Administrative templates", "Windows Components", and "Windows Defender Antivirus."
- Double-click "Turn Off Windows Defender Antivirus" to select "Enabled."
- To temporarily disable Windows Defender, click on "Apply" or "OK".
How to Permanently Turn Off Windows Defender
These steps will allow you to permanently disable Windows Defender
Method 1 - Using Registry Editor
- To open the Run dialog box, press the "Windows" and "R" keys simultaneously.
- Enter "regedit" into the box, and then press "Enter."
- Go to "HKEY_LOCAL_MACHINE\SOFTWARE\Policies\Microsoft\Windows Defender."
- Right-click the right panel to select "New" > DWORD (32-bits) Value
- Set the value data to "1" and name the new value "DisableAntiSpyware".
- To permanently disable Windows Defender, restart your computer.
Method 2 - Using the Group Policy Editor
- To open the Run dialog box, press the "Windows" and "R" keys simultaneously.
- Enter "gpedit.msc", and hit the "Enter" key.
- Go to "Computer Configuration", "Administrative templates", "Windows Components", and "Windows Defender Antivirus."
- Double-click "Turn Off Windows Defender Antivirus" to select "Enabled."
- To disable Windows Defender forever, click on "Apply" or "OK".
The Benefits and Risks of Turning off Windows Defender
Although Windows Defender may be able to resolve certain technical issues, it can expose your computer to other risks and threats such as malware, viruses, and malicious software.
Before you turn off Windows Defender, there are some things to be aware of:
Risks:
- Increased security risk: Disabling Windows Defender can make your computer more vulnerable to malware, spyware, ransomware and other malicious attacks. Your system can be exposed to cyber threats that could compromise sensitive data if it does not have real-time protection.
- System performance is reduced: Windows Defender, a lightweight antivirus software that uses minimal system resources, reduces system performance. Your system will experience slower processing speeds and reduced performance when it is turned off. This is especially true if you are running multiple programs.
- Compatibility issues Some programs and software may not be compatible with Windows Defender. This could cause them to crash or malfunction. Disabling Windows Defender may not fix the compatibility problem, but it could expose your system's vulnerabilities.
Benefits:
- Increased performance: Turning off Windows Defender when you have limited system resources can increase your system's overall performance. This is especially true for memory-intensive programs such as video editing software.
- Customization Disabling Windows Defender allows you to have more control over your security settings. This gives you the ability to install and use third party antivirus software that best suits your needs.
- Preventing false-positive notifications: Windows Defender can sometimes generate false positive alerts and notifications that cause unnecessary interruptions to your workflow. These annoying issues can be avoided by turning off Windows Defender.
Conclusion:
There are both benefits and dangers to turning off Windows Defender. It can increase your system's speed and allow you to have more control over your security settings. However, it can expose your computer to security threats that could compromise the integrity of your data.
It is important to weigh the risks and benefits before you decide to disable Windows Defender.
Windows Defender, a reliable and effective antivirus solution, offers real-time protection from various cyber threats.
It should be disabled only in certain circumstances and only if an alternative antivirus solution is available.
The best way to protect your system against potential security threats is to make sure Windows Defender is always active and up-to date.
You can rest assured that your system and data are protected against viruses, malware, and other cyber threats.
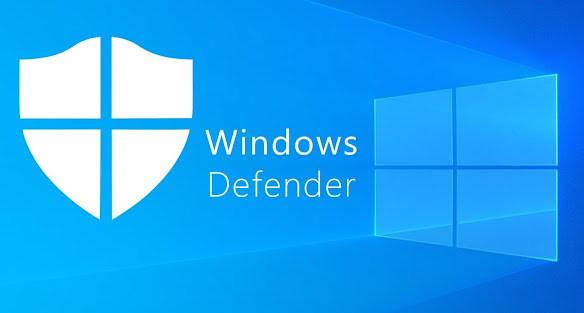



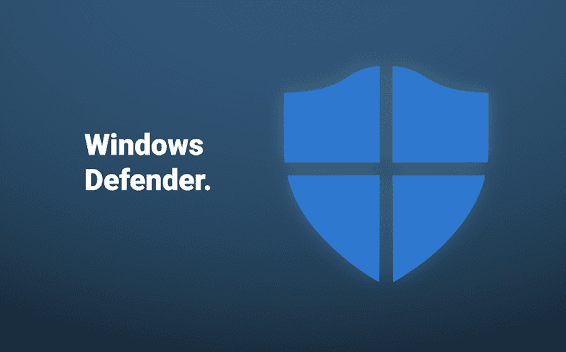
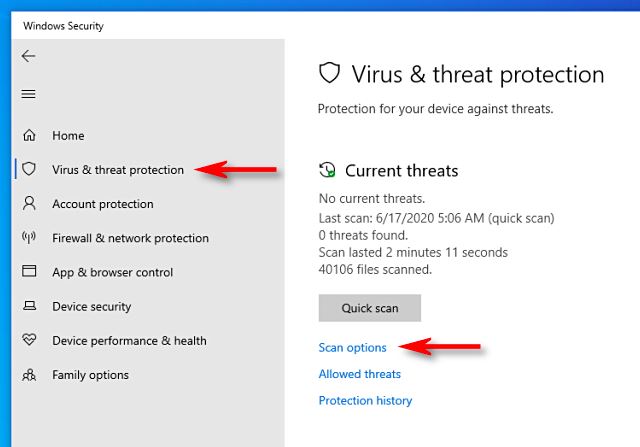
Comments
Post a Comment