How to Disable Cortana In Windows 10: A Step-by-Step Guide
How to Disable Cortana In Windows 10: A Step-by-Step Guide
While some people find Cortana to be helpful, others may prefer to disable it due to privacy concerns or a preference for a different personal assistant.
If you are one of those people who want to disable Cortana, this step-by-step guide will show you how to do it.
What is Cortana?
Cortana, a virtual assistant created by Microsoft, is part of Windows 10. It's designed to make it easier for users to use voice commands, type, and touch inputs to interact with their computers.
Cortana is able to assist users with a variety of tasks such as searching the internet, setting reminders and scheduling appointments, as well sending emails.
Cortana can also learn and adapt to user preferences over time. This allows it to offer personalized suggestions and recommendations. Cortana can integrate with Microsoft Office and Microsoft Edge to offer seamless user experiences.
Cortana is a powerful tool that can help users streamline their workflows and improve their productivity. However, it could also gather and process personal data which could be a concern.
Why Should You Disable Cortana In Windows 10?
Firstly, Cortana can consume a lot of system resources, especially if you have an older or slower computer. This can slow down your system and make it less responsive.
Secondly, Cortana collects a lot of data about you, including your search history, location, and voice recordings. This can be a privacy concern for some users, particularly those who are uncomfortable with the idea of their personal data being collected and used by Microsoft.
Lastly, some users find Cortana's constant pop-ups and reminders to be annoying and distracting. Disabling Cortana can help reduce these interruptions and make your Windows 10 experience smoother and more streamlined.
Step-by-Step Guide to Disable Cortana
- Open the Start menu by clicking on the Windows icon on the bottom left of your screen.
- Click on the gear icon to open the Settings menu.
- In the Settings menu, click on the “Cortana” option.
- Scroll down to find the “Talk to Cortana” option and toggle it off to disable Cortana's voice commands.
- Scroll down further to find the “Keyboard shortcut” option and toggle it off to disable the Cortana keyboard shortcut.
- If you still see the Cortana search box on the taskbar, right-click on it and select “Hidden” to remove it from the taskbar.
- Next, open the “Task Manager” by pressing “Ctrl + Shift + Esc” on your keyboard or by right-clicking on the taskbar and selecting “Task Manager.”
- Click on the “Startup” tab in the Task Manager.
- Find the “Cortana” entry in the list of startup programs and click on it.
- Click on the “Disable” button at the bottom right corner of the Task Manager window to disable Cortana from starting up with Windows.
- Restart your computer to ensure that Cortana is completely disabled.
- After restarting your computer, you may notice that the “Cortana” option has been removed from the Settings menu.
How to Re-Enable Cortana?
If you change your mind and want to re-enable Cortana, follow these steps:
- Open the Start menu and click on the gear icon to open the Settings menu.
- In the Settings menu, click on the “Cortana” option.
- Toggle on the “Talk to Cortana” option to enable voice commands.
- Toggle on the “Keyboard shortcut” option to enable the Cortana keyboard shortcut.
- If you want to show the Cortana search box on the taskbar, right-click on the taskbar and select “Search” to show it.
- Open the Task Manager and click on the “Startup” tab.
- Find the “Cortana” entry in the list of startup programs and click on it.
- Click on the “Enable” button at the bottom right corner of the Task Manager window to enable Cortana to start up with Windows.
- Restart your computer to ensure that Cortana is completely enabled.
How to disable Cortana Win C shortcut?
If you want to disable the Cortana Win+C shortcut, which opens the Cortana app in listening mode to respond to voice commands, you can follow these steps:
- Open the Registry Editor by pressing Windows key + R, then typing "regedit" (without quotes) and pressing Enter.
- Navigate to the following key: HKEY_CURRENT_USER\SOFTWARE\Microsoft\Windows\CurrentVersion\Search\Flighting\0\SearchBoxCortana
- Right-click on an empty space in the right-hand pane and select "New" > "DWORD (32-bit) Value".
- Name the new value "VoiceActivationEnabledOverride" (without quotes).
- Double-click on the new value and set its value data to "00000000" (without quotes).
- Click "OK" to save the changes.
- Close the Registry Editor.
Conclusion:
Disabling Cortana on your Windows 10 device is a straightforward process that can help improve your computer's performance and protect your privacy. By following the step-by-step guide above, you can easily disable Cortana and re-enable it if you change your mind in the future.
#cortana #windows10 #microsoft #disablecortana #enablecortana
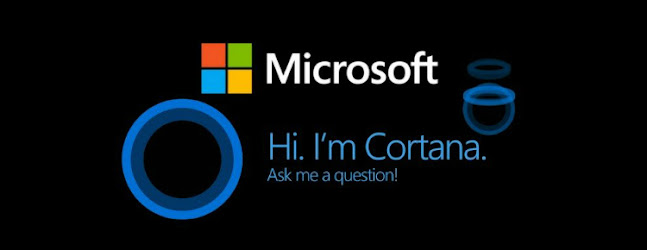



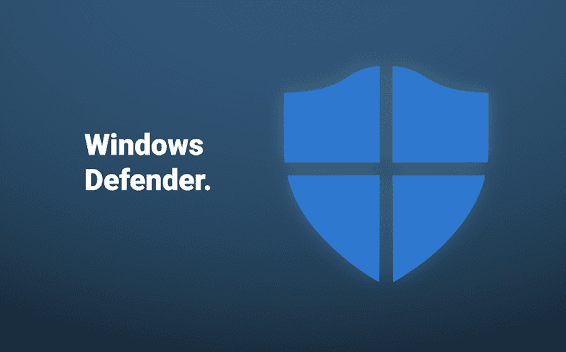
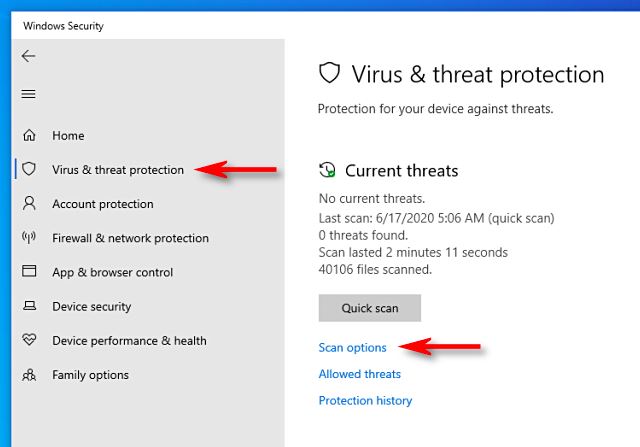
Comments
Post a Comment