Maximizing Performance: How To Clear Ram In Windows 10
Maximizing Performance: How To Clear Ram In Windows 10
RAM cache is a key component of the computer's performance by temporarily storing data that can be accessed frequently.
Over time, however, the cache can become too full, causing a slowdown of your system's performance. Clearing the RAM cache is crucial.
You might be wondering what Windows 10 can do for you.
This article will show you how to clear RAM cache in Windows 10 using Task Manager, Command Prompt and PowerShell.
We will also share tips to optimize RAM usage and prevent cache buildup. Keep reading if you want your computer to run smoothly.
Method 1: Task Manager
Windows 10's Task Manager allows users to monitor and manage their system's performance. It also lets them view memory usage. You can use Task Manager to clear your RAM cache and free up memory space for better performance.
Step-by-Step Instructions:
- Right-click the taskbar to open Task Manager.
- To view the memory usage of your system, click on "Memory".
- You'll find a list with details about the processes running on your system under the "Memory” tab.
- Click on the "Memory Column" to clear the RAM cache. This will sort the processes according to memory usage with the most used at the top.
- To close the selected process, right-click it and choose "End Task".
- For each high-usage process, repeat step 5, until your RAM cache is cleared.
Memory Tab: Task Manager's "Memory tab" displays real-time information on your system's memory usage. This includes the total amount of available memory, current memory use and how each process is using it.
The tab also contains a graph showing the memory usage over time. This allows you to track any changes.
Method 2 - Use Command Prompt
Command Prompt allows you to run various commands within Windows 10. You can improve the performance of your system by using Command Prompt's "flush command."
Step-by-Step Instructions:
- To open the "Run dialog box", press the "Windows key" + the "R" keys on your keyboard.
- To open Command Prompt, type "cmd" in the search box and hit "Enter".
- To clear DNS cache, type "ipconfig/flushdns", and hit "Enter".
- To display active network connections, type "netstat-n", and hit "Enter".
- Type "netsh int tcp set global autotuninglevel=disabled" and press "Enter" to disable TCP auto-tuning.
- To enable Receive Side Scaling, type "netsh tcp set worldwide rss=enabled", and hit "Enter".
- Finally, type "echo %userprofile%\AppData\Local\Microsoft\Windows\INetCache*. * /q and hit the "Enter" key to clear the RAM cache.
Explanation of "flush Command": Windows 10's "flush command" is a powerful tool that clears caches, including those in the DNS cache or RAM cache. The "flush command causes Windows 10 to clear these caches and rebuild them. This improves system performance.
Method 3: Use PowerShell
PowerShell is a command-line shell and scripting language that's designed for system administration.
PowerShell lets you execute various commands to manage and maintain Windows 10.
One of these commands is the "Clear RAM" command. It allows you to clear RAM cache and improve the performance of your system.
Step-by-Step Instructions:
- To open the Power User Menu press the "Windows" key + the "X" keyboard.
- Click on "Windows PowerShell Administrator" to open PowerShell as an administrator privileges.
- Clear RAM cache by pressing "ClearRAM" followed by "Enter".
Additional Tips for Optimizing RAM Use
- Get rid of any unnecessary programs and processes that consume memory.
- Any startup programs that are not necessary should be canceled.
- The page file size can be adjusted to increase the virtual RAM of your system.
- Increase the RAM of your computer if possible.
Tips To Optimize RAM Usage In Windows 10
I. You can optimize your RAM usage by closing unnecessary programs and processes. To see which processes and programs are currently running, open Task Manager.
Sort memory usage by closing any programs that use a lot of memory, but are not being used.
II. Starter Programs Can Be Disabled: This can help reduce RAM usage. To see which programs will automatically start when your computer boots up, open Task Manager.
You can disable any programs you don't need.
III. Adjust the Page Size: Windows 10 uses the page file to store virtual memory when it runs out. Optimizing your RAM usage can be as simple as adjusting the page file size.
Go to the Control Panel, then go to System > Advanced system Settings > Advanced> Performance > Settings > Advanced Virtual Memory > Change.
Select "Custom size" and uncheck "Automatically manage the paging file sizes for all drives". The maximum and initial sizes should be the same.
IV. Add more RAM: If your computer still runs slow after optimizing RAM usage, you can add more RAM.
To find out how much RAM your computer can handle, consult your manual or use the system information tool. Install the RAM according to the instructions.
Conclusion:
Clearing the RAM cache in Windows 10 can significantly improve your computer's speed and performance.
You should exercise caution when using these tools as an error could cause serious damage to your system.
It is important to optimize RAM usage in order to avoid excessive cache buildup and maintain your computer's performance.
If necessary, you can ensure your system runs smoothly by closing inefficient applications, disabling startup apps, and adjusting page size and RAM.
Optimizing RAM usage and clearing the RAM cache are important steps to keep your Windows 10 computer running fast.
These tips will help you ensure your system runs smoothly.
#ddr #gb #ram #pc #intel #rgb #cpu #i #dram #hdd #memory #ramcleaning #windows10




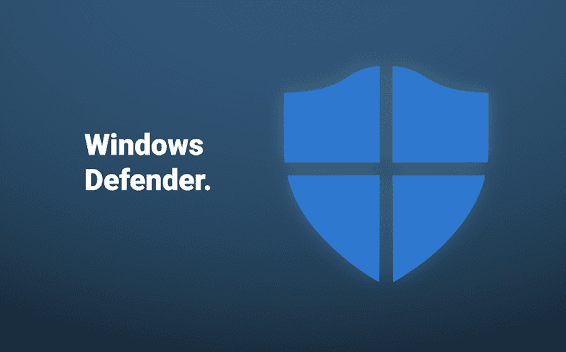
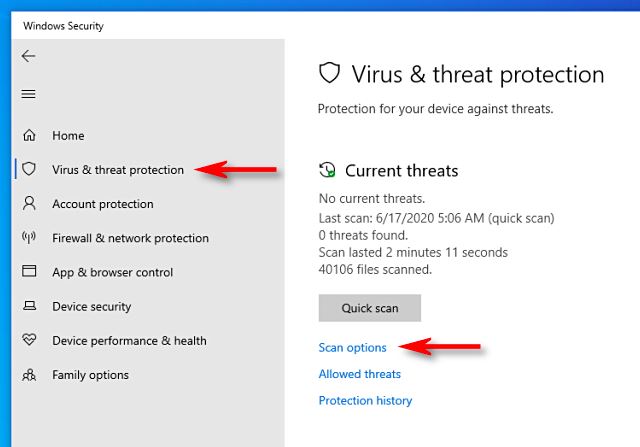
Comments
Post a Comment